
Starlink updated their speed test in the app.
The new speed-test has two meters for testing. The one on the left is green and the one on the right is blue. There has been some confusion around what these tests mean exactly . We are going to give you the best breakdown we can to help you use this tool properly. Before we start we would like to mention that Starlink has updated there app since this article and we have rewritten it to match better, check the updated app version by clicking the link starlink-app-speedtest-v2

First off why have a speed-test? What is it's purpose and can it help my internet experience?
An internet speed test is a very handy and useful tool, this helps you understand how much bandwidth you have at your disposal. Think of it as a car on the highway going fast, how fast you say? Well looking at the speedometer tells you exactly what speed your traveling at to prevent you from getting any tickets. The speed test in your Starlink app is telling you just that, how fast your internet is moving.
To run the speed test is very simple just push the speed icon in the opening page of the app. It takes around 1-2 minutes for the test results to be finalized, That is the easy part, understanding the results is a bit trickier so lets take a look at a few results.

Looking at the screen you have a green circle and blue circle that are most prominent. The Green circle shows you how fast the internet speed is to that device, (so essentially how fast your device is driving around the house - using our analogy). The final number that shows up is what speed the internet was coming in at once the test finished. So as you see in our green circle we had a 90 Mbps result. Just below the dials is a graph chart in which you can follow the speed over the testing period, looks like we peaked at just over a 100 Mbps. Most speed tests will start off gradually and then peak quickly and taper off as you see in this graph. Inside the green circle is the download speed result, and just below where it says upload, is the upload speed for that device, as you see here our result was 7 Mbps. I'm not going to break down the difference between upload and download speeds and what they mean here, but all I will say is that the majority of users are using download on any given device, so the number is often going to be 10 fold that of the upload.
So through this test we can see that the device (keeping in mind that it is testing only the device that is running the app) has achieved 90 download and 7 upload which is pretty good (taking into consideration many on site factors).
That speed is more than capable of running many tasks with ease, including streaming live videos, zoom meetings, etc.
Now just before we go on to the blue circle there is one quick but very important note from the bottom of the app to watch for every test you do. Where it says Connection 5 GHz (100%) this is telling us the frequency as well as the strength of the connection. You have probably heard about 2.4 GHZ and 5 GHZ network connections in wireless routers, the Starlink has a smart system built into it that detects the best possible connection to the router and will switch this automatically according to the need and performance requirements. The big thing to note here is that you will usually see big speed differences between these 2 frequencies, lets go back to our
driving analogy. Think of the 5 GHZ band as having the fastest road speed signs, but the roads are very short. So although you can travel at the fastest speed, you're very limited to how far you can travel on that road. The 2.4 GHZ band has much slower speed limits (actually 1/3rd the speed of 5 GHZ) but it has really long roads, making it better for long trips far from your home. So depending on your location and need for bandwidth the Starlink router will assign you to either network. Most likely it will assign you to the 5 GHZ when you're close to the router or have very little interference between the router and your device, and in turn will assign the 2.4 GHZ to devices that have some distance between the router and device, and or a lot of interference. A special note here is that you can manually set up the 2.4 and 5 networks in the Starlink system but I wouldn't recommend this unless you have some knowledge of networking as you can do more damage than good. The AI in the Starlink I would say is pretty darn accurate in its decisions, thank you Mr Musk...
So the main point here, is that when using this test take note of what network you're on and move closer or further away from the router to get accurate tests. The 2.4 GHZ will usually be much slower then the 5 GHZ by as much as 1/3rd the speed so if possible get the devices within range of the 5 GHZ network or better yet a hardwire connection (which still to this day is the best connection), we've consistently doubled our Starlink speeds by hardwiring our device's.
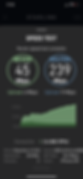
The blue circle takes an average speed, unlike the green which gives us just a single moment of speed, the blue circle averages out the speed over the duration of the test, but more importantly here, is that the test reflects your Starlink systems connection to the world wide web (outside the home) unlike the green which is all about the inside connectivity. So with this being said lets take a look at our results and break it down a little. So we have 239 Mbps download average speed being sent from servers around the world beaming down via satellites to our Dishy and 11 Mbps upload is what we can send back to the world wide web. Wow this was a good test, especially if this is the average over the duration.
So our Starlink system clearly has a great connection to the Satellite Network and is able to feed multiple devices easily with these speeds. Notice that the green circle has dropped quite a bit in speed (45 Mbps) and it is well under the systems potential. The reason being is simple to explain. If you look at our connection now, we are on the 2.4 GHZ, which if you remember is a network that runs at 1/3rd the speed. The blue circle isn't impacted by this as it is reading from the modem (dishy) to the satellite 400-600 miles up and in the low earth orbit. One thing to note: is that the satellites are moving in orbit, unlike previous satellite technology that had a geo-stationary orbit and stay constantly connected to your system, the Starlink satellites are constantly changing through out the day. This leads to a lot of fluctuation when testing, even within doing multiple tests back to back we see big jumps of over 100 Mbps.
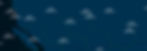
You can see on this screen shot from https://satellitemap.space/ that the satellites are in constant movement above, meaning that Dishy can switch between satellites to deliver the best signals possible, but with that there can be some delay if your Dishy is attached to a distant satellite.
Now lets take a look at another speed test with a different result.

With this test our device speeds ended with a phenomenal 240 Mbps! Very fast but our blue circle only ended up at 136 Mbps speeds. Your connection was slower to the router than to the device...this can be explained by understanding that the green circle "device speed" was a single moment at the end of the test where the speed ended on 240mbps, where as the blue circle router speed is an average over multiple pings, when you look at the graph you see that the green line crept up very slowly at first and then seemed to hold closer to the halfway point throughout the test. if you were to average out your speed on the green circle over the graph you would be well below the 240 that it ended with. So it is possible to have faster speeds to your device if you're looking at just glimpses of speed recordings, the same could be said for the router if we just took the best possible result instead of the average overall. Unfortunately you're unable to see the graph for the blue circle. On top of this if you happen to change satellites between or during tests you're going to get a lot of variances. So don't get to caught up in these numbers, but rather on the overall experience you're having with the system. Most people wouldn't realize the difference between 25 or 100 Mbps running to their device as both are more than enough to perform a lot of bandwidth heavy tasks.
How can this help you?
There are a lot of ways this app can help you manage your networks health and understand what's going on. First off the connection status tells a lot about how strong your signal is, look at the percent number beside the connection type.

The connection here is 5 Ghz with only a 34% connection to the router, I purposely did this test outside of my house to create as much interference as possible. This number will change as you walk form room to room placing walls between you and the router. at 34% it is still operational but the test was only 13 Mbps meaning that it would start to really lag on the load times. Knowing this, I now have a few things I can try to rectify this problem. I could reposition the Starlink router to bring it closer to the area being serviced. We could also add a booster to help push signals instead of the afore mentioned step. Keep in mind this would be at a cost and would require some extra set-up.
Another options is to replace the Starlink router with a more powerful unit (lots of good options on the market), and most mainstream routers work just fine with your existing Starlink system.
Testing The Device.
Being in the internet industry as long as we have has improved our speed and efficiency when diagnosing poor internet for our clients (even with new systems like Starlink). The one thing that no client wants to hear, is that it is their device that is acting up and it has nothing to do with the ISP. This speed test can help you in pinpointing problem devices by simply using it to find the best possible connection location and running your suspect device there as well. Now if your device is the suspect it gets a little bit trickier, but is much easier if you have a few devices to verify it on, most homes have multiple cell phones in them, so downloading the app on each device will help with figuring out the problematic device. Every device has its own WIFI processor, and older processors or faulty ones just can't keep up with the new technologies that are arriving everyday. Upgrading devices has become somewhat normal as much as we don't like it, if you want good internet that performs well it has just as much to do with your equipment inside the home as it does with your ISP's equipment outside the home.
Blue Circle Router Speeds Are Always Low. This could be stemming from multiple problems and we definitely recommend contacting Starlink if this is your case, but before you do make sure to check the dish for interference (trees or buildings) that could be blocking or interfering with the signal. If your tests fluctuate a lot (good one day and not the next) then there could be some other interference in the area. Although not common it definitely isn't out of the realm of possibility. Best way to rule out external interference is to power down devices that are suspect (if possible) and rerun the test until you can pinpoint the problem. Bottom line here is that if the blue circle router speeds are constantly low it doesn't matter how much you adjust or replace equipment on the inside, as the problem is more than likely external, (if not Dishy or attached cabling/which is only serviceable by Starlink).
In Conclusion
We love that Starlink has built this into their app, its usefulness when needed is fantastic. It can really help you understand your networks health and make improvements as necessary. Starlink has come on the scene blistering fast, and with it has come a lot of questions and curiosity. This app has helped us to understand a lot about the behavior of the network allowing us to make articles like this for you. if you have enjoyed this article please make sure to subscribe to our site to stay up to date on our Starlink journey.
(Follow the link for Version 2.0 blog on the Starlink app speed test)
Check out our YouTube video on testing Starlink WiFi. .




